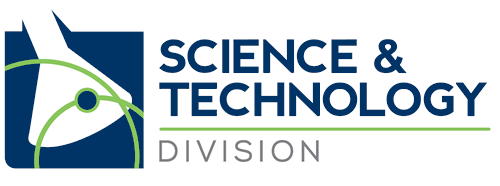1K
 If you would like the change the case (upper case or lower case) of a single letter, word, or group of words, you can use Shift+F3. If you place your cursor anywhere within a word and simultaneously press the Shift key and the F3 key, it will change between lower case, upper case for the first letter, and all caps. If you press Shift+F3 several times, it will toggle between these cases. If you highlight a single letter and press Shift+F3, it will toggle between lower case and upper case. If you highlight several words, it will toggle between all lower case, initial caps (upper case for the first letter of each word), and all caps. Unfortunately, the initial caps case capitalizes articles and prepositions. I wish Microsoft would change that to initial caps for all words except articles and prepositions, but I guess you can’t have it all. Another way to achieve the same thing is through the edit menu. The keyboard shortcut is Alt+O-E, which opens a dialog box. This method gives you one more option: sentence case, which capitalizes only the first word of each sentence. The Shift+F3 trick works in memoQ too. (Thank you to those great people over in Hungary!)
If you would like the change the case (upper case or lower case) of a single letter, word, or group of words, you can use Shift+F3. If you place your cursor anywhere within a word and simultaneously press the Shift key and the F3 key, it will change between lower case, upper case for the first letter, and all caps. If you press Shift+F3 several times, it will toggle between these cases. If you highlight a single letter and press Shift+F3, it will toggle between lower case and upper case. If you highlight several words, it will toggle between all lower case, initial caps (upper case for the first letter of each word), and all caps. Unfortunately, the initial caps case capitalizes articles and prepositions. I wish Microsoft would change that to initial caps for all words except articles and prepositions, but I guess you can’t have it all. Another way to achieve the same thing is through the edit menu. The keyboard shortcut is Alt+O-E, which opens a dialog box. This method gives you one more option: sentence case, which capitalizes only the first word of each sentence. The Shift+F3 trick works in memoQ too. (Thank you to those great people over in Hungary!)
Today I’d like to share two little tricks that I use in Microsoft Word. The first is a great shortcut: Shift+F3.
 If you would like the change the case (upper case or lower case) of a single letter, word, or group of words, you can use Shift+F3. If you place your cursor anywhere within a word and simultaneously press the Shift key and the F3 key, it will change between lower case, upper case for the first letter, and all caps. If you press Shift+F3 several times, it will toggle between these cases. If you highlight a single letter and press Shift+F3, it will toggle between lower case and upper case. If you highlight several words, it will toggle between all lower case, initial caps (upper case for the first letter of each word), and all caps. Unfortunately, the initial caps case capitalizes articles and prepositions. I wish Microsoft would change that to initial caps for all words except articles and prepositions, but I guess you can’t have it all. Another way to achieve the same thing is through the edit menu. The keyboard shortcut is Alt+O-E, which opens a dialog box. This method gives you one more option: sentence case, which capitalizes only the first word of each sentence. The Shift+F3 trick works in memoQ too. (Thank you to those great people over in Hungary!)
If you would like the change the case (upper case or lower case) of a single letter, word, or group of words, you can use Shift+F3. If you place your cursor anywhere within a word and simultaneously press the Shift key and the F3 key, it will change between lower case, upper case for the first letter, and all caps. If you press Shift+F3 several times, it will toggle between these cases. If you highlight a single letter and press Shift+F3, it will toggle between lower case and upper case. If you highlight several words, it will toggle between all lower case, initial caps (upper case for the first letter of each word), and all caps. Unfortunately, the initial caps case capitalizes articles and prepositions. I wish Microsoft would change that to initial caps for all words except articles and prepositions, but I guess you can’t have it all. Another way to achieve the same thing is through the edit menu. The keyboard shortcut is Alt+O-E, which opens a dialog box. This method gives you one more option: sentence case, which capitalizes only the first word of each sentence. The Shift+F3 trick works in memoQ too. (Thank you to those great people over in Hungary!)Shift+F3 is a good shortcut for when you’ve accidentally kept caps lock on or off unintentionally, or if you want to capitalize the first letter of each word, for example in a title. I also use it frequently when I decide to change my sentence structure and move words around. If you are editing in Track Changes mode, the new case will not be marked is a change if you use Shift+F3.
My second tip is useful for working with optical character recognition (OCR) software. I use ABBYY FineReader 11. I’m sure if I spent more time learning to use that software properly, I could get better results. One of the problems it creates for me is that it inserts optional hyphens (sometimes called soft hyphens) into words in unexpected and inexplicable (at least to me) places, which cause problems if I want to use my CAT tool or Lingvo, my favorite digital dictionary. I tried various find-and-replace techniques without success, before I finally found the solution.
In the find-and-replace dialog box (Ctrl+H) with your cursor in the “Find what:” field, click on the [More>>] button, and then on the [Special] button. In the drop-down list, select “Optional Hyphen” and leave the “Replace with:” field empty. Click the [Replace All] button, and all of those annoying hyphens will disappear. Thanks to my friend and fellow translator SamPinson for pointing me in the right direction!